Customize Mozilla Firefox Buttons With Classic Toolbar Buttons.
Classic Toolbar Buttons is an add-on for Mozilla Firefox which helps you to customize the layout and style of the Firefox buttons with its previous version and with different styles which include Internet Explorer style too. Apart from changing style, you can even change the size and padding of the button.
Developer(s): Aris
Language support: English and other languages
Home page: Classic Toolbar Buttons
License: MPL v 1.1
Support: Click Here
Difficulty:
Availability:




Download: Add to Firefox
2. If Mozilla Firefox asks user permission for installation of addon. Click "Allow" to continue installation, leave it to abort.
3. Classic Toolbar Buttons installation box pops-up. Click "Install Now" to continue installing add-on, "Cancel" to abort installation.
4. On successful installation, Classic Toolbar Buttons will notify the same.
2. To access preferences, go to Mozilla Firefox Add-ons Manager, search for "Classic Toolbar Buttons" tab and click on "Options".
3. My Customization, you can see change in navigation and bookmark buttons easily. Here, I even resurrected forward button too.
or press "Alt", Menu bar pops-up, then go to Tools > Add-ons, or you can simply use shortcut key "Ctrl+Shift+A" to access add-on (extension) manger.
2. Now, click on "Disable" to disable the add-on temporarily or click "Remove" to remove the add-on permanently from the browser.
NOTE: Both options doesn't require restart for the actions to take effect.
Developer(s): Aris
Language support: English and other languages
Home page: Classic Toolbar Buttons
License: MPL v 1.1
Support: Click Here
Difficulty:

Availability:




Download: Add to Firefox
HOW TO: Installing Classic Toolbar Buttons on Mozilla Firefox:
1. Go to Classic Toolbar Buttons Mozilla add-on page, or simply click on the above download link and click on "Add to Firefox".2. If Mozilla Firefox asks user permission for installation of addon. Click "Allow" to continue installation, leave it to abort.
3. Classic Toolbar Buttons installation box pops-up. Click "Install Now" to continue installing add-on, "Cancel" to abort installation.
4. On successful installation, Classic Toolbar Buttons will notify the same.
HOW TO: Using Classic Toolbar Buttons on Mozilla Firefox:
1. On successful installation, you will be access the Classic Toolbar Buttons options (preferences).2. To access preferences, go to Mozilla Firefox Add-ons Manager, search for "Classic Toolbar Buttons" tab and click on "Options".
3. My Customization, you can see change in navigation and bookmark buttons easily. Here, I even resurrected forward button too.
HOW TO: Disable/Remove Classic Toolbar Buttons from Mozilla Firefox:
1. Click on the Firefox, located at left upper corner of the web browser and go to "Add-ons".or press "Alt", Menu bar pops-up, then go to Tools > Add-ons, or you can simply use shortcut key "Ctrl+Shift+A" to access add-on (extension) manger.
2. Now, click on "Disable" to disable the add-on temporarily or click "Remove" to remove the add-on permanently from the browser.
NOTE: Both options doesn't require restart for the actions to take effect.
Labels: Appearance, Classic Toolbar Buttons, Mozilla Firefox, MPL v1.1




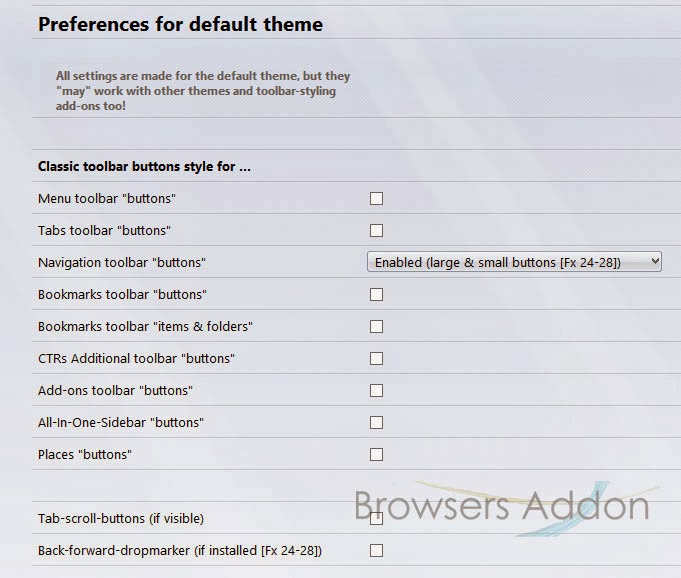





0 Comments:
Post a Comment
Subscribe to Post Comments [Atom]
<< Home