Save article, clips and other media direct from Chrome with Evernote Web Clipper extension.
Evernote Web Clipper is an extension for Google Chrome, which lets you save articles, text, links, media and much more with few clicks. Evernote Web Clipper extension is developed by Evernote Corporation, offers online syncing (cloud storage) and backup services.
You can enjoy much more features and privileges with Evernote Premium account.
Developer(s): Evernote Corporation
Language support: Bahasa Indonesia, Deutsch, English, Français, Nederlands, Tiếng Việt, Türkçe, dansk, español, italiano, magyar, polski, português (Brasil), suomi, svenska, Српски, русский, ไทย, 中文 (简体), 中文 (繁體), 日本語, 한국어
Home page: Evernote Web Clipper
Difficulty:
Availability:


Download: ADD TO CHROME
1. Go to Chrome web store an search for Evernote Web Clipper, or simple click on the above download link and click on "ADD TO CHROME".
2. Now, Google Chrome asks for user permission to add extension to the web browser. Click on "Add" to install extension to web browsers and "Cancel" to stop the installation process. Chrome also displays, what the extension might access on the web browser.
3. Now, an Evernote logo with message pop up appears at upper right corner of browser, indicating that the extension has successfully integrated with the Chrome.
4. You are re-directed to Evernote Web Clipper homepage.
2. After successful integration of Evenote Web Clipper extension, left click (LMB) on the Evernote logo located at upper right of chrome and Sign-In into Evernote .
3. A pop-up appear at upper left side of browser showing navigation keys to select and highlight.
4. When ever you feel like saving an image or article, left click on the Evernote extension, the media present in that webpage gets highlighted. Use keyboard arrow keys to navigate through media and save them.
5. Click on "Save Article" (click on down arrow to explore more options) to save into your Evernote account.
6. Note: It may take some time, depending on your Internet speed, to sync and save (clip) the information into your account.
7. Now, you can access the save information from any where using Evernote website or Mobile apps.
8. You can change the preference by right click (RMB) on the Evernote extension, and click on "Options"
1. Go to Chrome Setting > Tools > Extensions, or simply type "chrome://chrome/extensions/" in URL bar.
2. Now, un-tick the Evernote Web Clipper to temporarily disable the extension. Click on the dustbin icon to remove the extension from Google Chrome.
3. Or, right click (RMB) on the extension icon, and click on the desired option.
You can enjoy much more features and privileges with Evernote Premium account.
Developer(s): Evernote Corporation
Language support: Bahasa Indonesia, Deutsch, English, Français, Nederlands, Tiếng Việt, Türkçe, dansk, español, italiano, magyar, polski, português (Brasil), suomi, svenska, Српски, русский, ไทย, 中文 (简体), 中文 (繁體), 日本語, 한국어
Home page: Evernote Web Clipper
Difficulty:

Availability:


Download: ADD TO CHROME
HOW TO: ADDING/INSTALLING EVERNOTE WEB CLIPPER ON GOOGLE CHROME:
1. Go to Chrome web store an search for Evernote Web Clipper, or simple click on the above download link and click on "ADD TO CHROME".
2. Now, Google Chrome asks for user permission to add extension to the web browser. Click on "Add" to install extension to web browsers and "Cancel" to stop the installation process. Chrome also displays, what the extension might access on the web browser.
3. Now, an Evernote logo with message pop up appears at upper right corner of browser, indicating that the extension has successfully integrated with the Chrome.
4. You are re-directed to Evernote Web Clipper homepage.
HOW TO: USING EVERNOTE WEB CLIPPER ON GOOGLE CHROME:
1. If you are new to Evernote, then you need to register (Sign Up) for an Evernote account.2. After successful integration of Evenote Web Clipper extension, left click (LMB) on the Evernote logo located at upper right of chrome and Sign-In into Evernote .
3. A pop-up appear at upper left side of browser showing navigation keys to select and highlight.
4. When ever you feel like saving an image or article, left click on the Evernote extension, the media present in that webpage gets highlighted. Use keyboard arrow keys to navigate through media and save them.
5. Click on "Save Article" (click on down arrow to explore more options) to save into your Evernote account.
6. Note: It may take some time, depending on your Internet speed, to sync and save (clip) the information into your account.
7. Now, you can access the save information from any where using Evernote website or Mobile apps.
8. You can change the preference by right click (RMB) on the Evernote extension, and click on "Options"
HOW TO: DISABLE/REMOVE EVERNOTE WEB CLIPPER ON GOOGLE CHROME:
1. Go to Chrome Setting > Tools > Extensions, or simply type "chrome://chrome/extensions/" in URL bar.
2. Now, un-tick the Evernote Web Clipper to temporarily disable the extension. Click on the dustbin icon to remove the extension from Google Chrome.
3. Or, right click (RMB) on the extension icon, and click on the desired option.
Labels: Cloud, Download Management, Evernote, Evernote Web Clipper, Google Chrome, Productivity












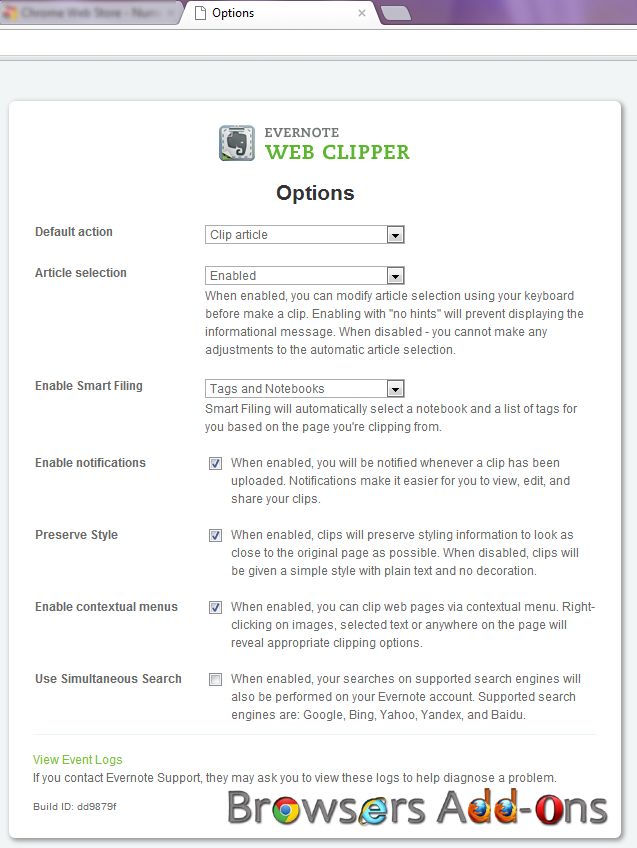




0 Comments:
Post a Comment
Subscribe to Post Comments [Atom]
<< Home